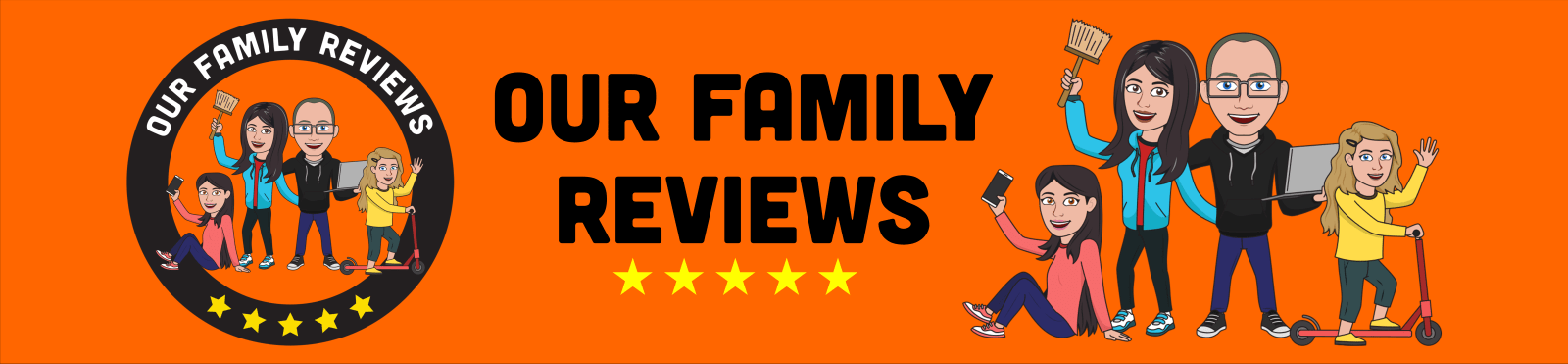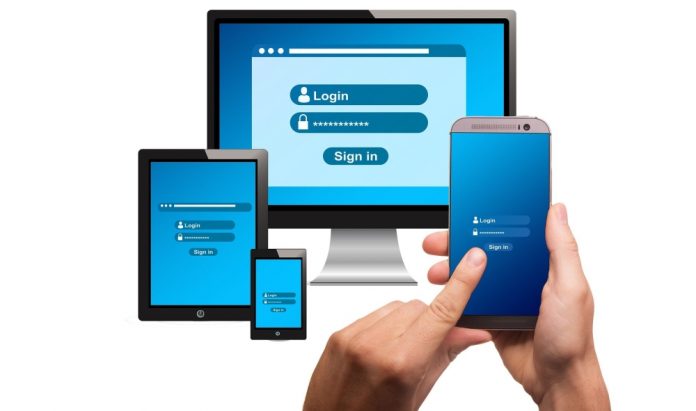
This Christmas we will see Santa bring even more electronics, gadgets and gizmos for a lot of us, but whilst most will work straight out of the box some will need some setting up and others like laptops, tablets, and phones will need some time spent on them to set them up properly and make them secure (they are not generally secure from the manufacturers). The security of devices is very important, and not just for the children but adults as well.
Securing your devices is much more than just adding a password or 50. Yes of course you will need secure passwords, not just 1234, but you will need to set up parental controls (if giving devices to children) to manage the security of their devices. Giving devices to children will mean that depending on their age you will have to lockdown the devices with passwords, remote access, website blockers etc. and actually spending some time deciding what the device is going to be used for and what access they need to websites and apps.
With that in mind, here are our tips:
- Default passwords: some devices already come supplied with a default username and password (in a lot of cases this is just “admin” and “password”). Clearly these are not secure options as anyone can guess them. So when setting up that new device take a few minutes to change them. You want a password that is a minimum of 8 characters, including a capital letter, number and special character. Never write the details down and leave them with or next to the device (for example, don’t write them on a post-it note and stick it under the keyboard).
- User accounts: When setting up a new device, such as a laptop, create user accounts for Administrator (you) so that you can log in and perform any administrative tasks and set up user accounts without administrative rights for the children. This will require general users to ask your permission to have access to certain things.
- Content restriction: If you have given you child a shiny new laptop or computer with a Windows 10 operating system you can easily set it up to block inappropriate websites, apps, games and media as well as requiring children to ask a parent before purchasing in the Microsoft Store. Just sign in to your Microsoft account, click on your child’s name and go to Content Restrictions to easy select or deselect the options you require for your child.
- Security: check the security settings on the device and set according. On phones you might want to set up a passkey or fingerprint to unlock the phone. On mobile devices you really should consider having a pin, fingerprint or face recognition set up to gain access to it.
- Hardware security key: should you wish to make your devices that much more secure on social media websites, Gov.uk and lots of other everyday websites consider using a secure hardware key such as a YubiKey – access cannot be gained remotely to a device using one as the key needs to present with the device that is being used to login.

- Location: a lot of devices have a location facility. Depending on your needs you will need to decide whether to turn this option on or off. With it on, the user’s location can easily be determined (for example, you might have a find my phone option so you can always locate the phone or track the carrier of the phone). This is a good function for tracking your own child or their device but can leave it open to others to also do the same. You might also want to disable the geotag functions on photos – if your child takes a photo on their phone and uploads to a social media site the location can be determined (if a photo is taken at home, a rough location of their home address can be worked out or if at school their school can be known).
- Updates: make sure you spend time doing any updates and patches ensuring that the software on the device is up to date. This will not only help make them function better (in most cases anyway) but ensures that the latest security patches are installed making the device much more secure.
- Install security apps: if your device supports them, install security apps such as anti-virus, anti-malware and a firewall to make internet browsing safer. You can even download web protection software such as K9 (this is a free program for Windows) that blocks harmful websites and gives you control of what sites can and can’t be accessed and even allows you to set a time limit on how long a specific websites can be used for.
- Remove surplus apps/software: laptops, phones and tablets usually come with some pre-installed software or apps. It is best to remove any that are unwanted or not needed. They not only take up space on the device but can slow it down. If left on they will need updating and can also be possible backdoors in to the device if they have security flaws. Removing any unwanted or unneeded items, even if you think they are doing no harm, will reduce your risk.
- Turn off buying options: more and more apps now have in-app purchases or options to upgrade or purchase add-ons (especially when playing games). This can get extremely costly if you don’t disable the options. Once turned off, any purchases will require approval and pin or password. It may seem like a bit of an inconvenience every time your child comes to you wanting to buy something but can save you a fortune.
- Use sturdy cases/screen protectors: if you have given your child a mobile device such as a laptop, tablet or phone make such you purchase a good quality sturdy case, screen protector and/or carry bag. Kids will inevitably drop the device (or drop something on it). Read reviews of cases before buying and pick a good one, spending a few extra pounds at the beginning can be a cost saving exercise as a new screen can be expensive.

- Social media use: this is quite a big topic. All kids want access to social media sites, whether that is Facebook, Twitter, Instagram, Pinterest, Whatsapp, Youtube or the many others out there. Please be aware that these websites/apps have minimum age requirements (generally starting at age 13) and you have to be careful what you allow your children to use and how you will manage any usage. If you do allow your children access to these sites, make sure you know how they work and discuss any ways that they can be safely used with the children.
- Limit screen time: finally, if you have bought your child a new phone, tablet, games console or computer make sure you limit their screen time. It is very easy to lose track of time when using these devices and you can actually get addicted (that goes for adults as well as children). You need to find the best way for you and your child to manage this as there is not a one solution that fits all. As a last resort you could always turn off your router, disabling the internet, or better still if your router supports it, use the routers internet security policies to set the times certain devices have access to the internet (you could disable access to specific devices from bedtime to getting up time if you needed it).
All the electronic gadgets, gizmos and devices that we all own, and a lot of us will receive for Christmas this year, are excellent ways to play, learn and keep in touch with each other (especially during 2020), but whether it is a new or old device or even your first device they do need to be secure and safe to use. You may need to spend some time initially setting up all the security options needed for you and your family, but it will make using them safer and reduce worry of who the kids might be talking to online or what they are looking at (if you require some simple and easy to understand resources for online security then we found the SimpleCyberLife (now Just Ask Max) website very helpful – you can read our review here). You will never make them completely safe, but you can reduce the risk massively. Take some time to sit down, decide what options are required and spend the time (no matter how long it takes) in setting up any devices properly.
We hope that you all have a very Happy Christmas and an even safer New Year with all your shiny and new electronic devices.